사용법도 간편하고 무료로 배포하고 있는 오캠(캡쳐, 녹화 프로그램)에 대해 알아보겠습니다.
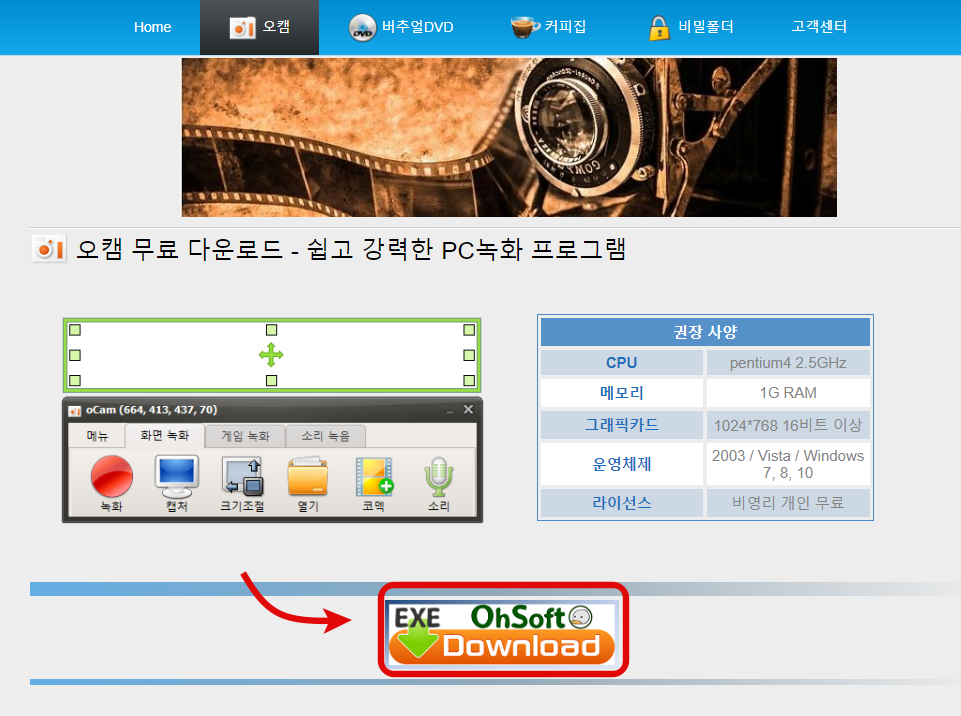
https://ohsoft.net/kor/ocam/download.php?cate=1002 에서 밑에 다운로드 클릭 후 설치하십시오.
설정은 기본값으로 하셔도 사용하시는데 불편함은 없지만, 유용한 설정값들만 다뤄 보겠습니다.
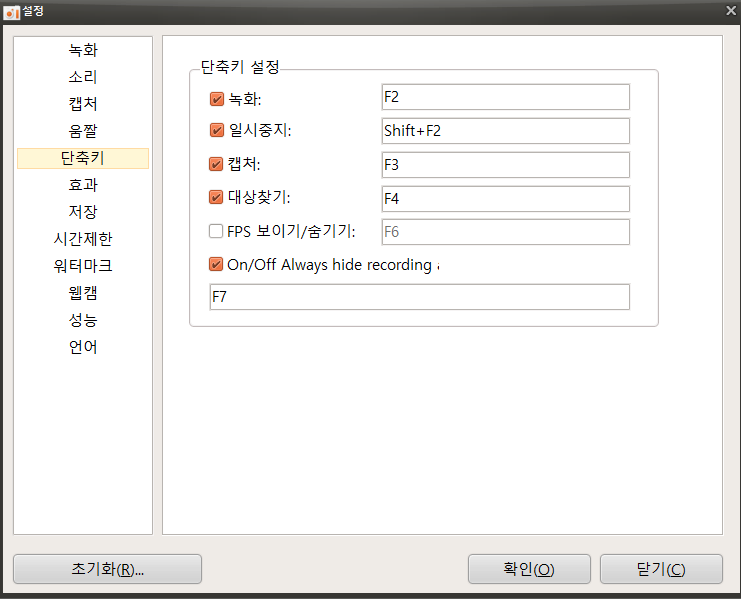
단축키를 항목입니다. F2, F3, F7(화면 녹화 탭을 지워줍니다.)이 많이 쓰입니다.
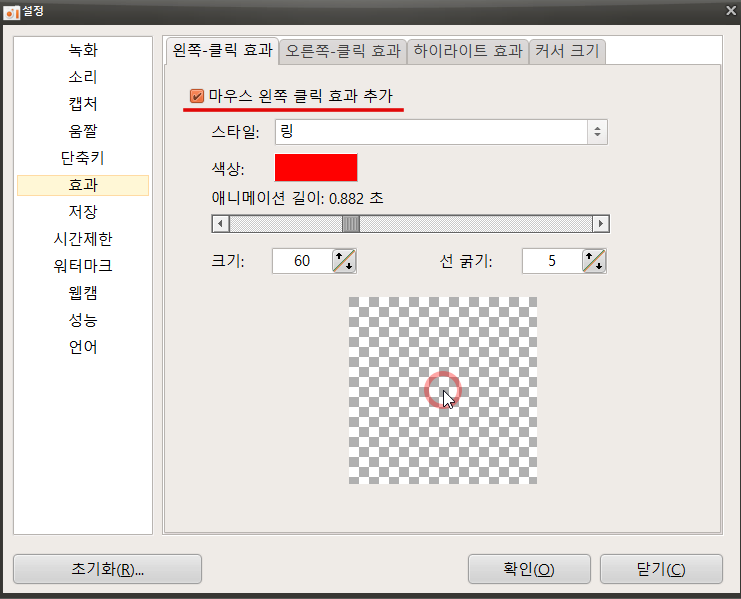
녹화 시 마우스를 클릭하면 그림처럼 마우스 포인트에 애니메이션 효과를 넣어줍니다.
녹화 중 클릭 시 보이지지는 않으나 녹화 후 보시면 표현됩니다.

하이라이트 효과입니다. 녹화중 마우스의 위치가 잘 안 보이거나 포인터 역할을 할 때 쓰입니다.
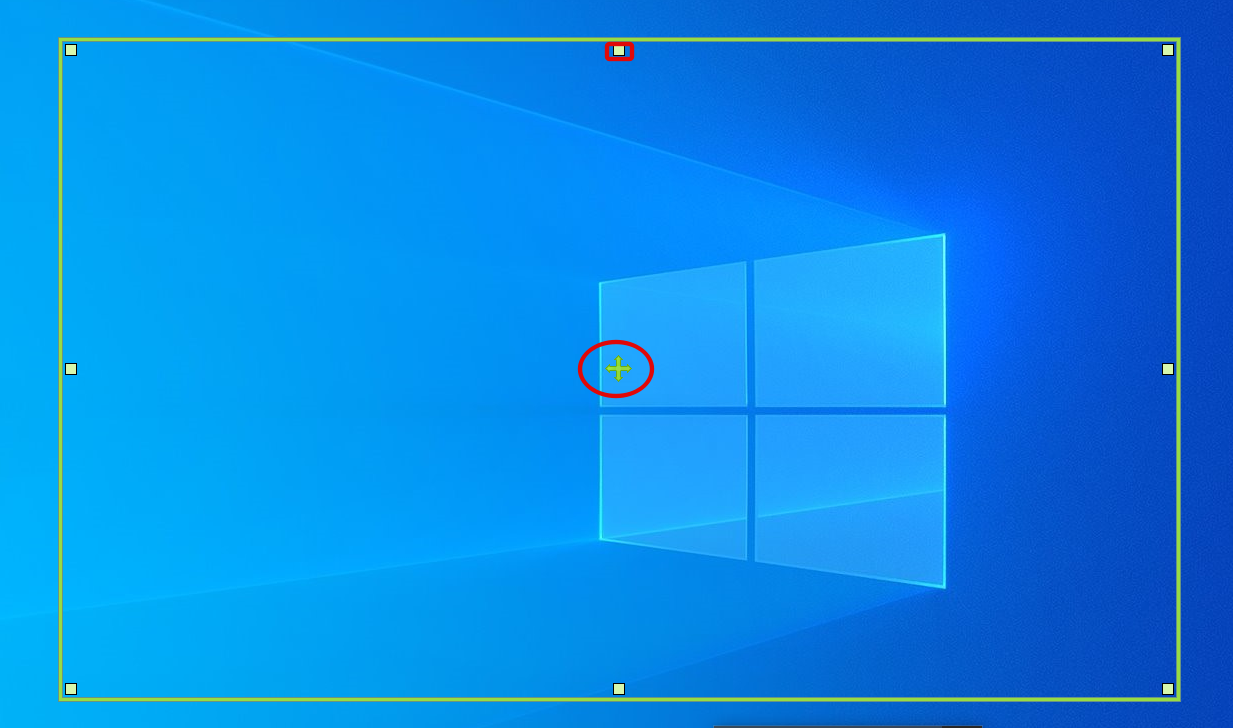
녹화, 캡쳐되는 구간을 나타냅니다.
가운데는 전체 이동,
대각선은 전체크기조정,
좌우는 길이 조정입니다.
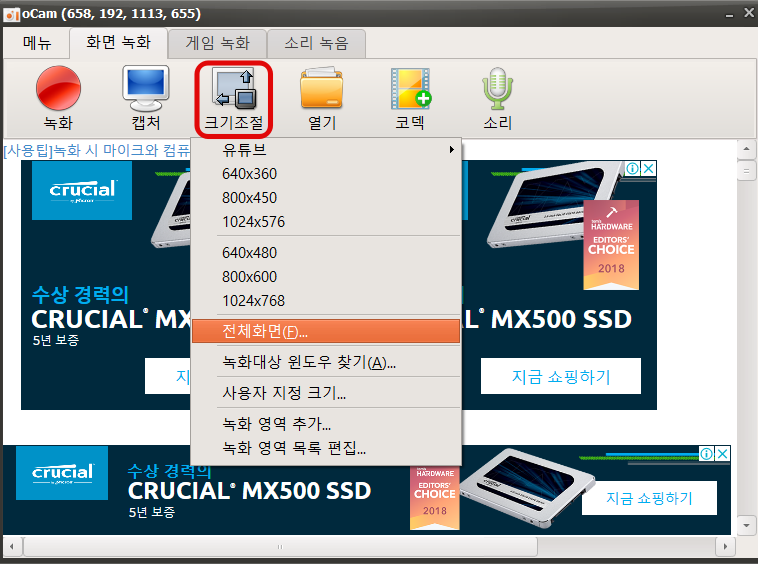
크기 조절하실 때 화면 전체를 작업하실 경우, 전체 화면이란 메뉴가 있습니다.
위에 유튜브 크기 조절도 있으니 참고하세요.
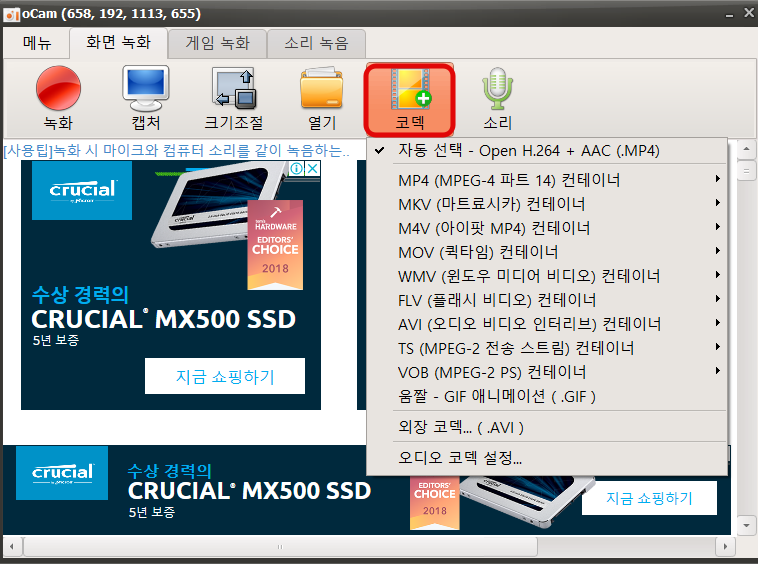
코덱 설정 메뉴입니다. 초반 무난한 MP4설정으로 되어 있으며, 움짤로 저장 시 움짤 실행 후 녹화하시면 됩니다.
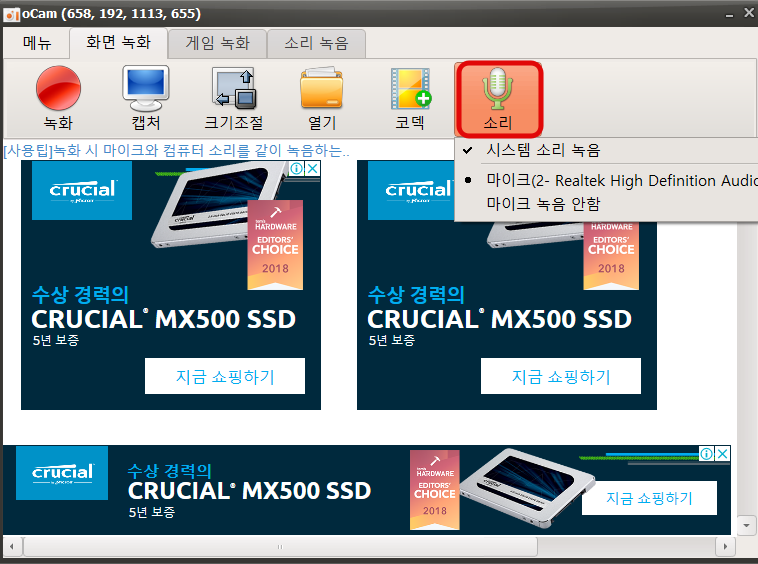
영상녹화와 음성을 같이 녹화하실 때에는 마이크 연결 후 마이크에 체크 설정하시면 됩니다.
저는 마이크가 연결돼있어서 저렇게 보이고, 연결 안 되어있으면 시스템 소리 녹음만 보이실 거예요.
'유용한 프로그램' 카테고리의 다른 글
| 동영상 자르기 합치기 간편 프로그램 avidemux (1) | 2020.06.21 |
|---|---|
| 동영상 정보 확인하는 방법 - Medialnfo, 팟플레이어 (0) | 2020.06.19 |
| 음성 인식 자동 자막 프로그램 Verw(브루) 다운로드 및 사용방법 (0) | 2020.06.08 |
| 동영상 미리보기(썸네일) 안될때 K-Lite_Codec_Pack 통합코덱 (1) | 2020.05.27 |
| 윈도우 10 오캠(ocam) 사용시 마이크 녹음 안되는 경우 (0) | 2020.05.17 |




댓글